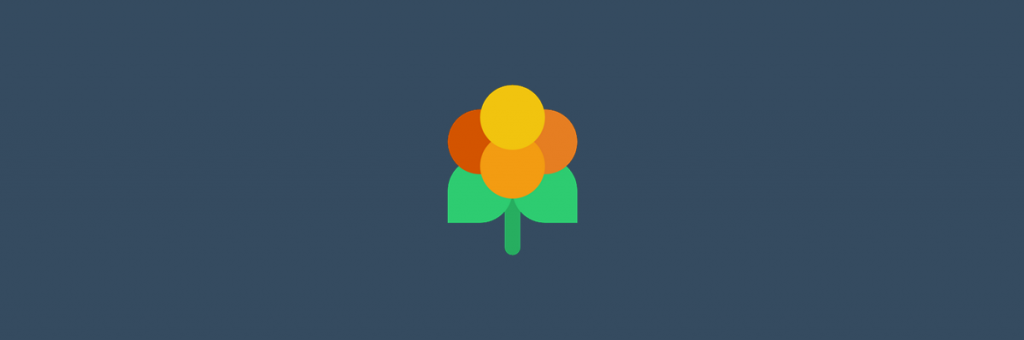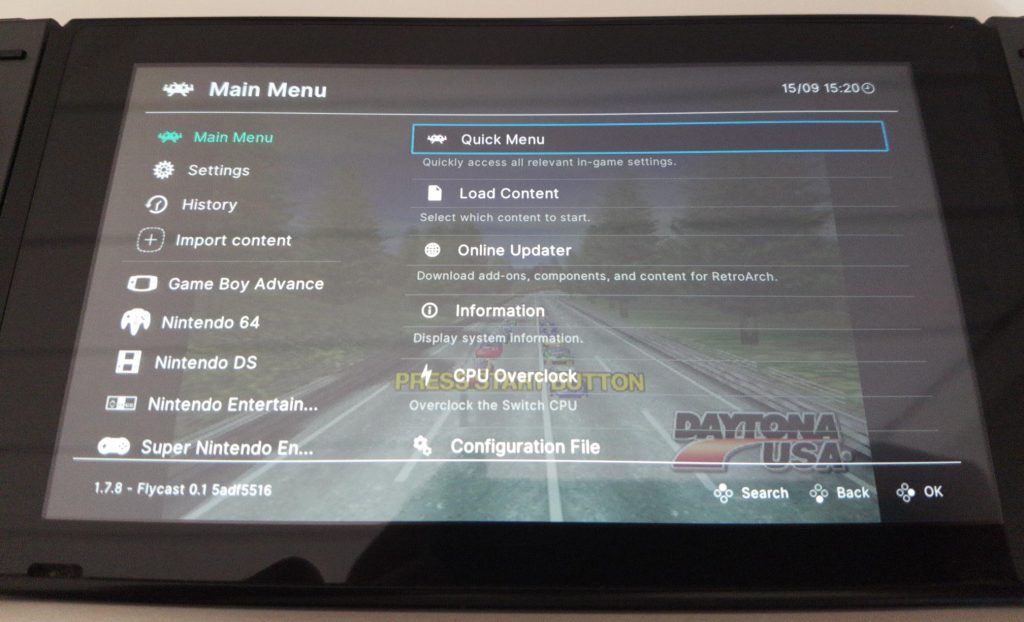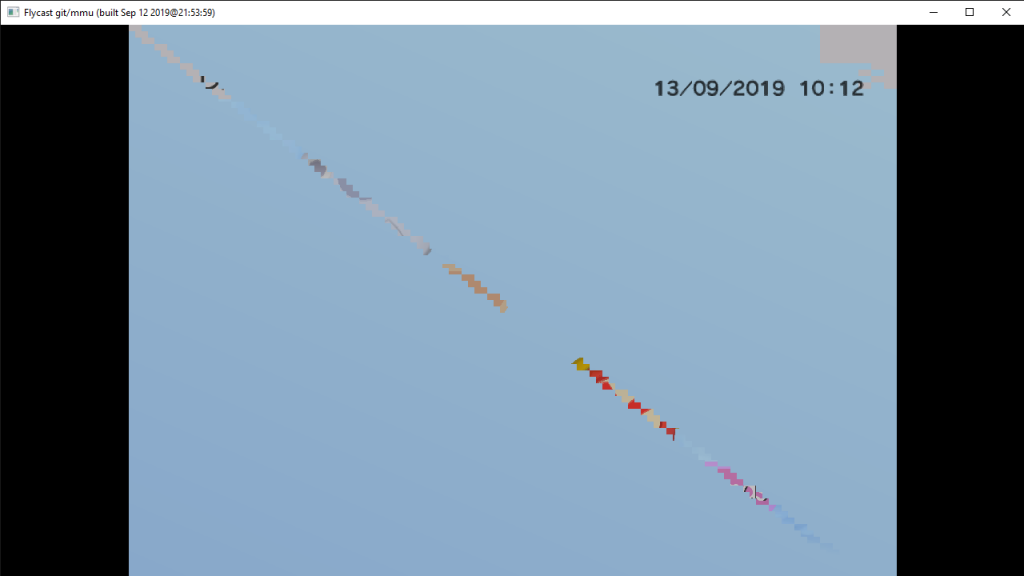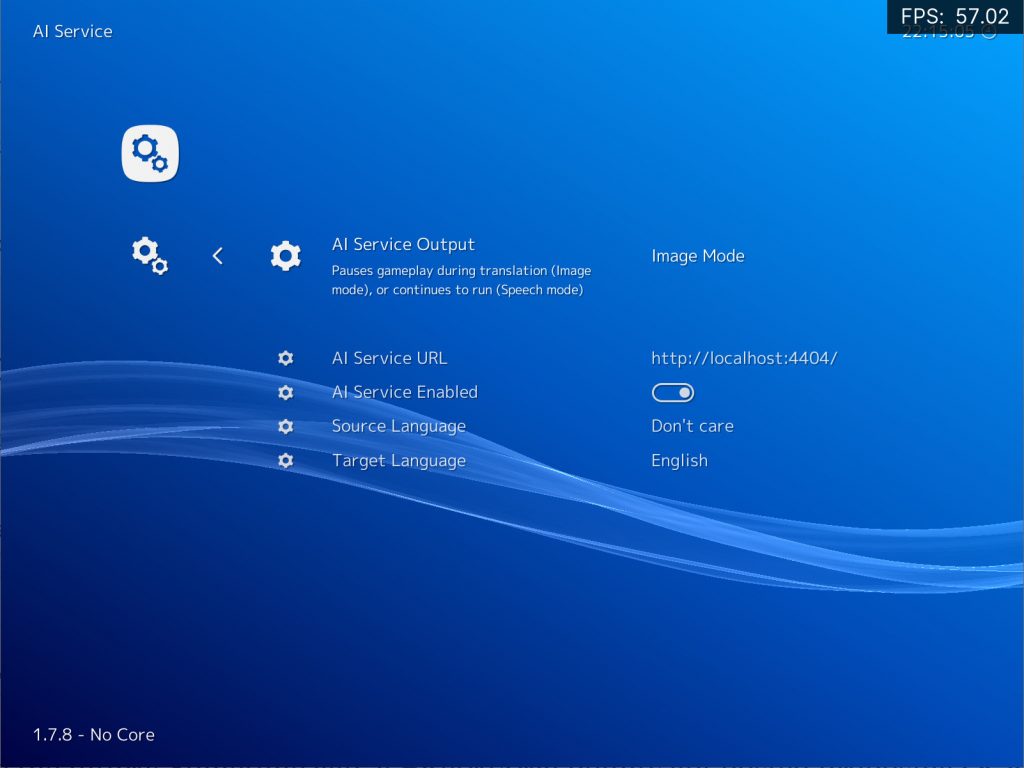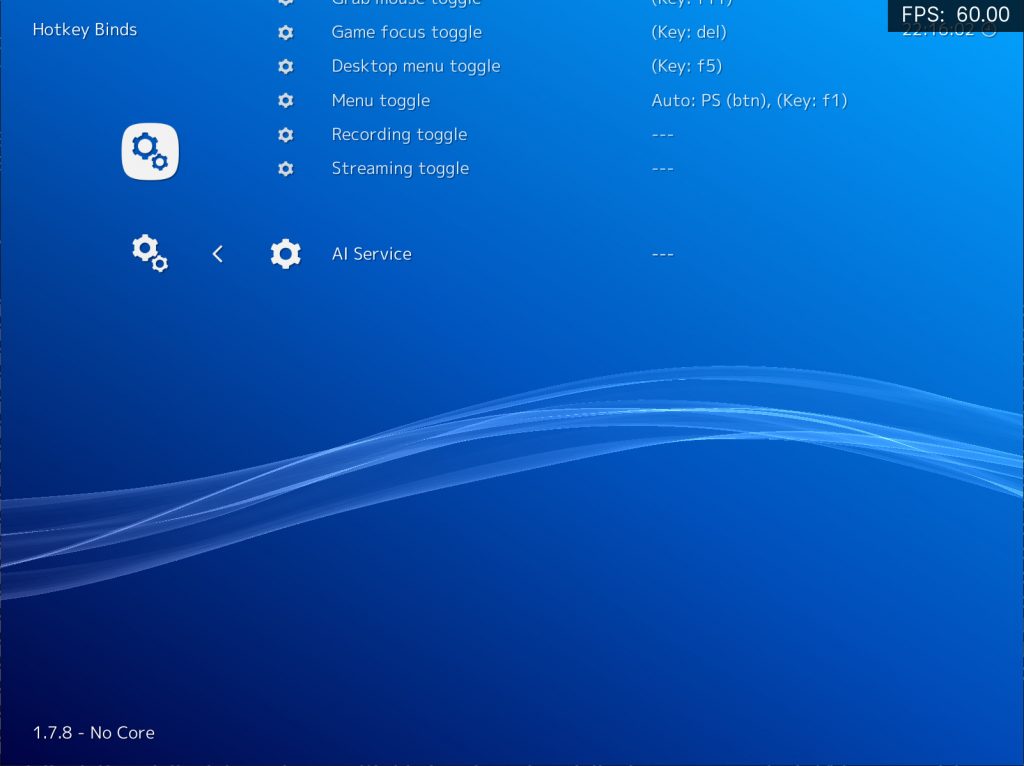Two years ago, we started a bounty for Beetle PSX, our own heavily modified fork of Mednafen PSX. Mednafen PSX is a highly accurate PlayStation1 emulator. However, unlike emulators like ePSXe, it only has a CPU interpreter, which means that the emulator is fairly slow and is therefore not really usable on anything but desktop PCs and high end mobile phones. The bounty was created on BountySource in hopes of attracting someone who could add a dynamic recompiler to Beetle PSX so that it could run much faster and therefore be a viable emulator on lower end hardware, such as mid range mobile phones, game consoles, older PCs, etc.
We can happily report that heavy progress is being made on this bounty right now courtesy of two bounty hunters, and we have been able to test builds which confirm that it is in fact already working for some games. Right now, the dynarec is still in a fairly WIP (Work In Progress) state, many of the more popular games will crash or hang, but the ones that do work so far show a substantial increase in maximum framerate even on a Core i7 7700k CPU.
| Game | Without dynarec | With dynarec |
|---|---|---|
| Alien Trilogy | 227fps | 415fps |
| Castlevania: Symphony of the Night | 190fps | 380fps |
| Crash Bandicoot | 170fps | 315fps |
| Doom | 210fps | 386fps |
| Mortal Kombat Trilogy | 212fps | ~500fps |
| Tekken 3 | 178fps | 224fps |
| Tomb Raider | 218fps | ~450fps |
NOTE: These tests were conducted on a Windows PC with a Core i7 7700k CPU. It should be noted that this is a highly experimental build and that the performance we measured here should be considered a snapshot performance overview. Most likely when the dynarec is merged into master, we should be looking at much higher framerates still.
1x software rendering mode was used during testing.
What does all this mean?
Higher performance means the core becomes far more viable to be used on other platforms. Up until now, ARM platforms have had to resort to PCSX ReARMed for their PlayStation1 emulation needs because Beetle PSX is simply too slow to run on these systems (unless you’re using a cutting edge iPhone/Android phone of course, and even then, on a Galaxy S10+, I’ve only been able to reliably run most games at fullspeed at 1x resolution with the software renderer). This means that when the Aarch64/ARMv7 backends start working, Beetle PSX could become another possibility for people wanting to use a PlayStation emulator. There’s always room for two emulators and it never hurts to give the user several options for a certain system, especially for a system as popular and with as many games as the PlayStation1.
Higher performance also means more potential for CPU overclocking and runahead latency reduction. Both require a lot of CPU resources, so the higher the performance, the more wiggle room we have to push both.
Implementation
pcercuei made a dynamic recompiler for MIPS powered by GNU Lightning. ZachCook then backported this system to work with Beetle PSX. Previous working implementations were PCSX ReARMed and PCSX 4 All.
When will this release?
We don’t do ETAs for this, and please don’t bug the developers about this. Let them work in peace, that results in better code too. We just wanted you to know about this exciting development that has been going on since it has been at least two years since the bounty started and finally we are starting to see the dream become a reality. We for one can’t be more excited!
Beyond that, we are even more convinced than ever that bounties have been an accelerator for innovation and growth for the project all-around. Our last major smash hit feature, the AI Service, was all courtesy of a bounty funded by both libretro creators and the community alike. Together we make amazing stuff happen, and we truly have our users to thank for all the amazing support they have given this project over the years.