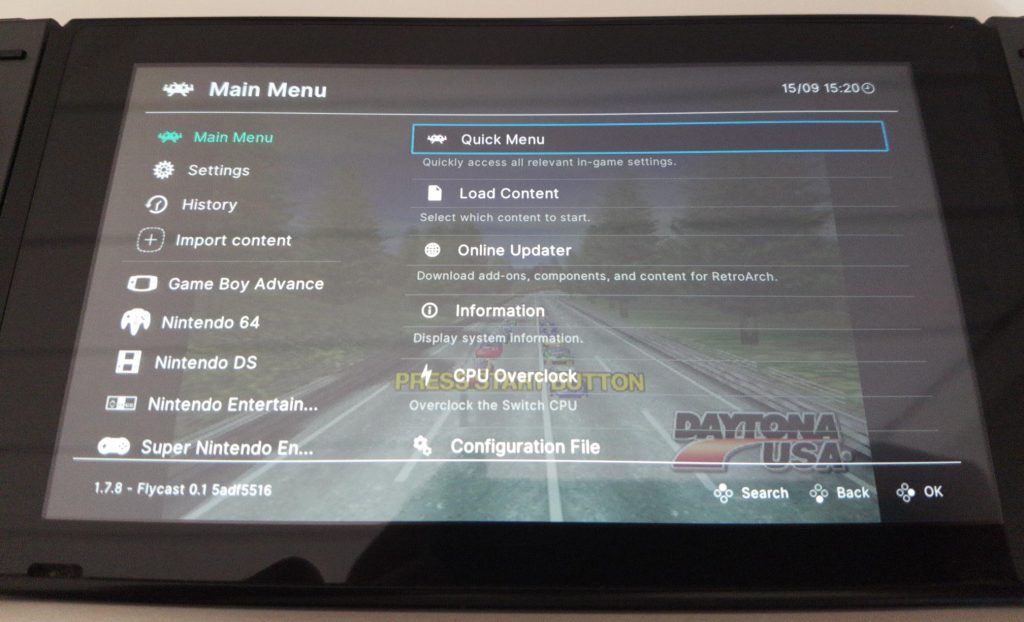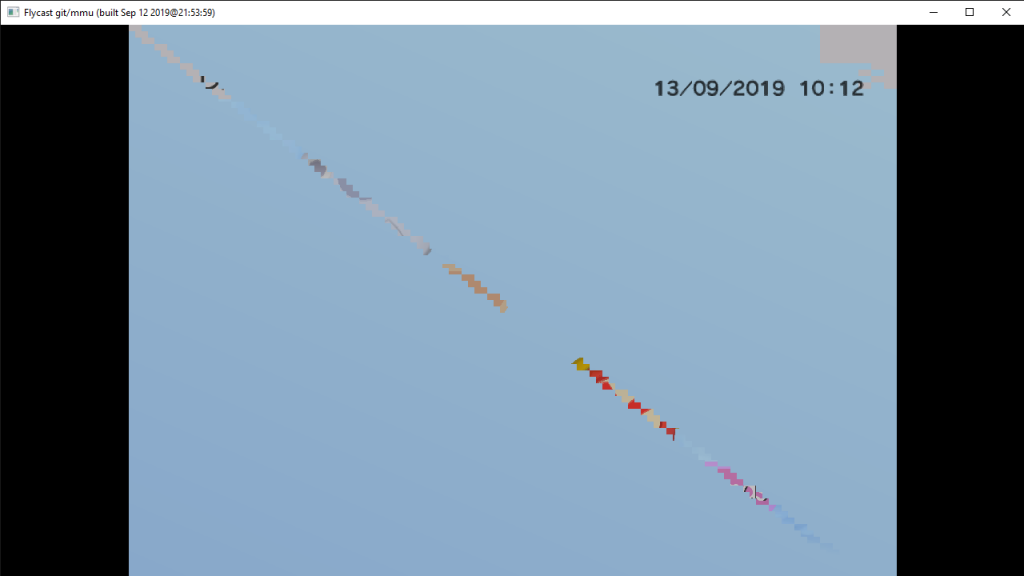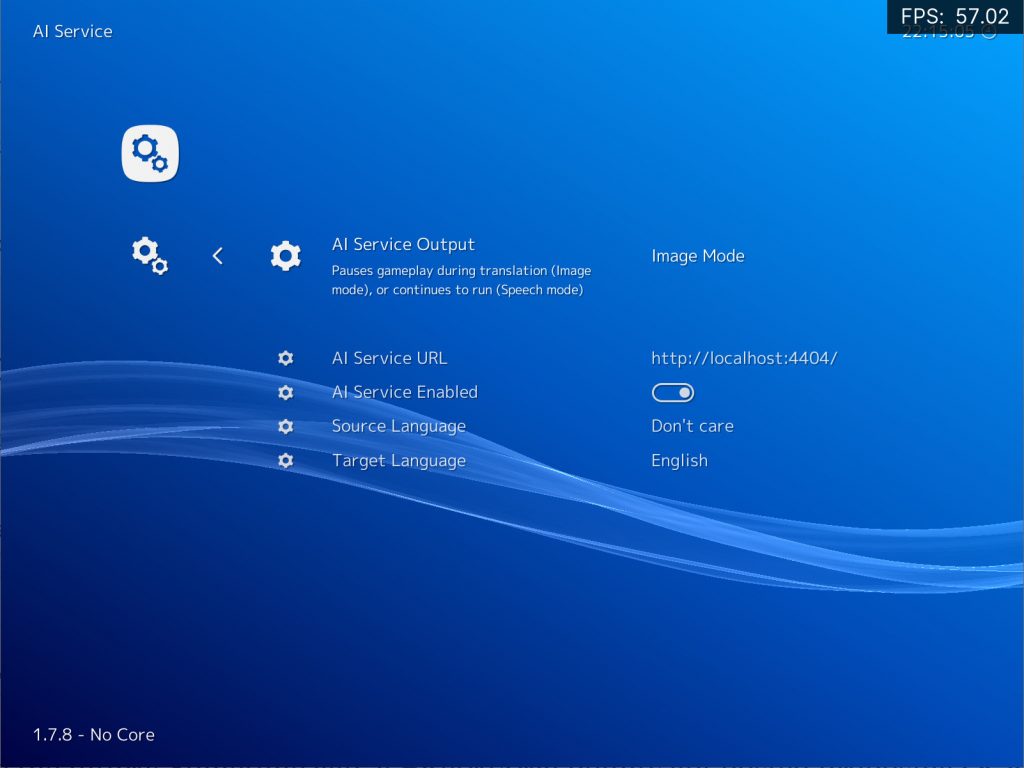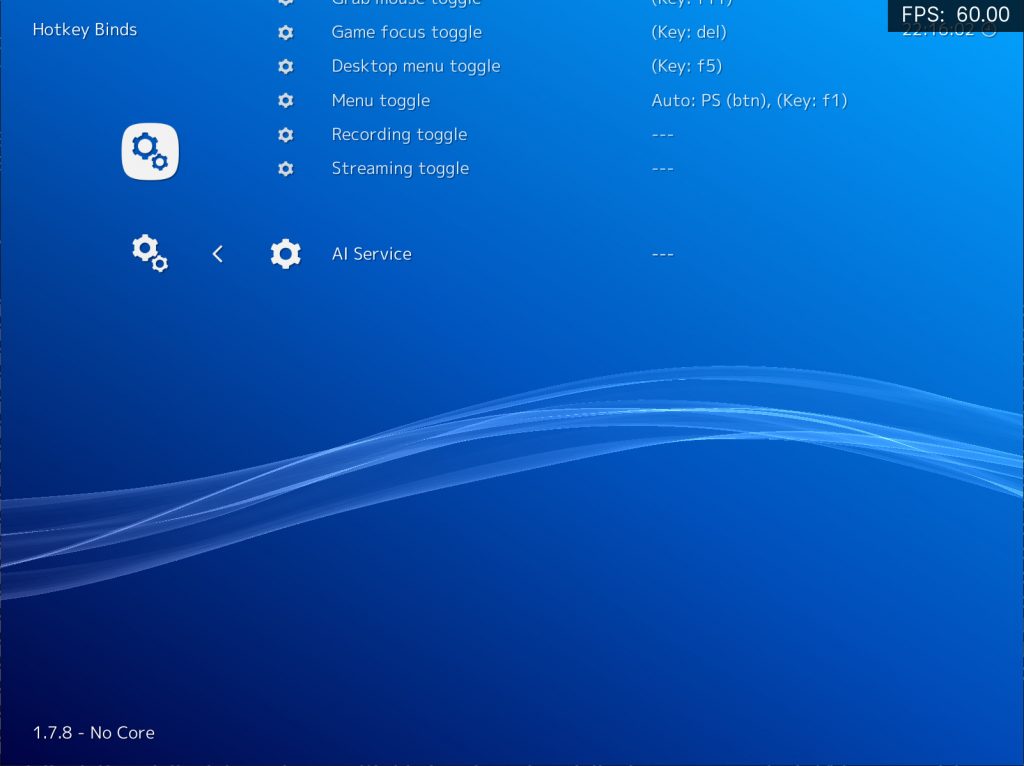RetroArch 1.7.9 (scheduled for release soon) will debut touchscreen gestures for the menu for the first time! You will now be able to operate the XMB menu without needing a gamepad or overlay!
The following gesture-like functionality is available:
- Swipe up/down in the left margin: scroll through current menu list by ascending/descending the alphabet
- Swipe up/down in the middle region of the screen: scroll up/down through current menu list by one ‘page’ (i.e. one screen’s worth of entries)
- Swipe left/right: navigate left right, or change the setting value of the currently active item
- Tap left margin below top margin: Back/cancel action
- Tap left margin above top margin (top left corner): Open search interface
- Tap right margin: select currently active item
- Tap menu list in middle region of screen: activate item, or select it if already active
- Long press active menu item in middle region of screen: reset item to default setting value
- Press and drag up/down in the right margin: scroll up/down through menu list (the further you drag, the faster it goes – up to a limit corresponding to keeping a cursor key held down)
- Press and drag left/right in the top margin: navigate left/right, or change the setting value of the currently active item (again – the further you drag, the faster it goes)